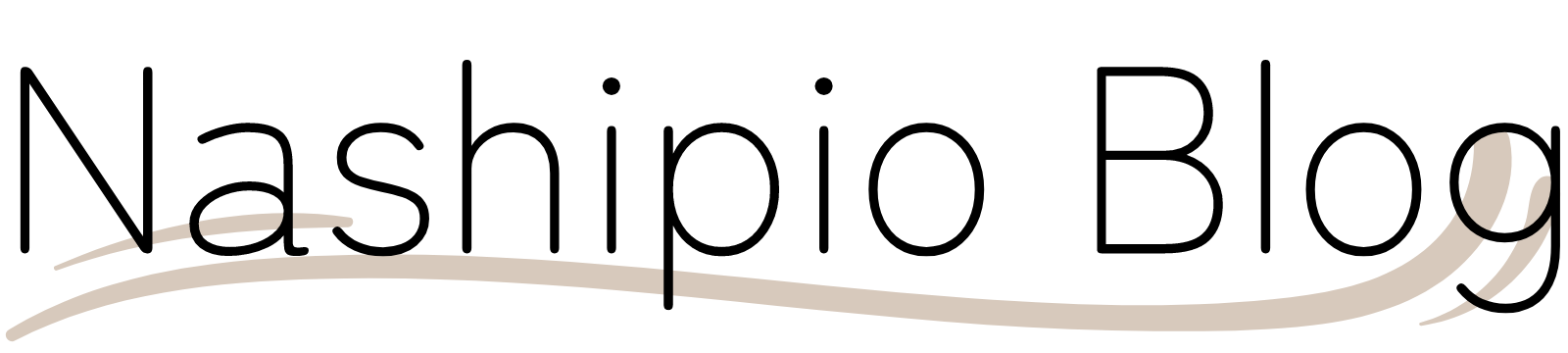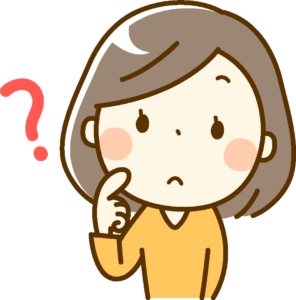
iPadのキーボードが欲しいのですが、おすすめのメーカーはありますか?
選び方のポイントもあわせて教えてください。
こんなお悩みにお答えします。
※↑青い部分をクリックするとジャンプします。
- 本記事の信頼性
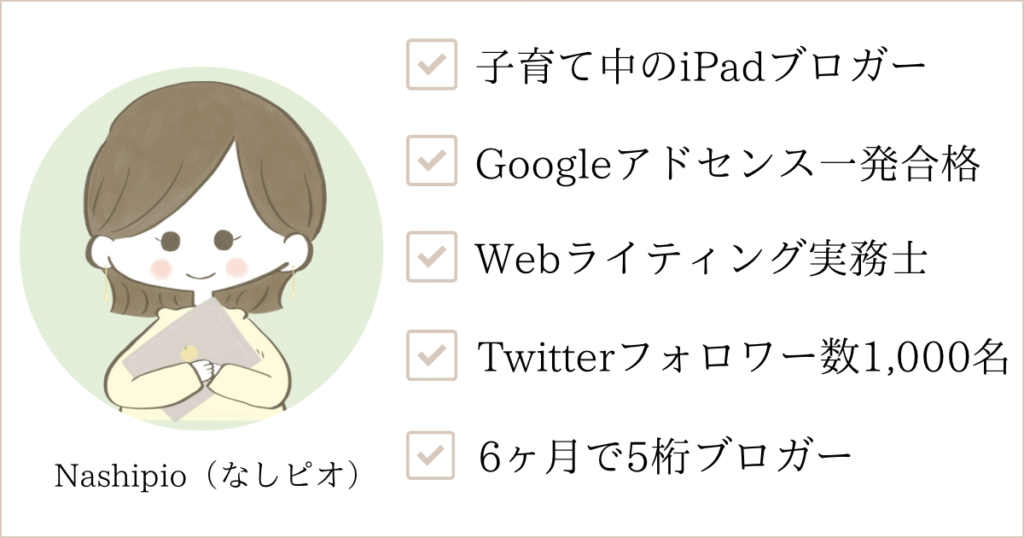
iPadを使うときにキーボードを合わせれば、ほぼPCのように使えて作業効率も大幅にアップします。
特に文字入力に関しては作業時間の差が大きいので、この記事を参考にぜひ購入を検討してみてください。
私もキーボードを購入してから、作業スピードが大幅にアップしましたよ!

この記事を読んでもらえれば、おすすめのメーカーや選ぶポイントなどもわかるので迷わず購入できます。
キーボードを購入して、効率よく作業していきましょう。
そうすることで、時間も有効に使えますよ。
では、解説していきます!
iPadのキーボード:おすすめメーカー

おすすめメーカーは次の4つです。
1つずつご紹介します。
①:Apple(アップル)
なんと言っても、Apple純正品は間違いないですね。
iPadがApple製品なので、その商品にピッタリの商品が純正にはあります。

ポイント
機能性に加えオシャレさも抜群なのですが、価格面においてのハードルが高い。
②:logicool(ロジクール)
ロジクールはパソコン周辺機器を数多く取り扱う会社で、もちろんiPad関連グッズもあります。
ポイント
純正品に比べると価格がお手頃になっていますが、機能性も高く魅力的。
③:ELECOM(エレコム)
エレコムは日本のメーカーで知名度も高いです。
私もiPadのキーボードにエレコム製品を選びました。

ポイント
価格もお手頃なので、安く済ませたい方にはおすすめ!
④:iClever(アイクレバー)
私は、iCleverといえば折りたたみキーボードっていうくらい強いイメージがあります。

折りたたみのキーボードって商品数が少ないんですよね。
その中で人気&有名なのがこちらの商品です!
ポイント
持ち運ぶ機会が多く、よりコンパクトにしたい方におすすめ。
iPadのキーボード:メリットは?

iPadのキーボードを準備するメリットはこちらです。
iPad上にキーボードを表示させて入力する場合、どうしてもやりづらさを感じてしまいます。
画面にタッチして入力しますが、キーボードのように物理的に押し込む感覚がないためミス入力の可能性も。
またiPad上にキーボードを表示させた場合、画面が半分ほど隠れてしまうので見たい情報の範囲が狭くなります。
↓実際の画像がこちら!
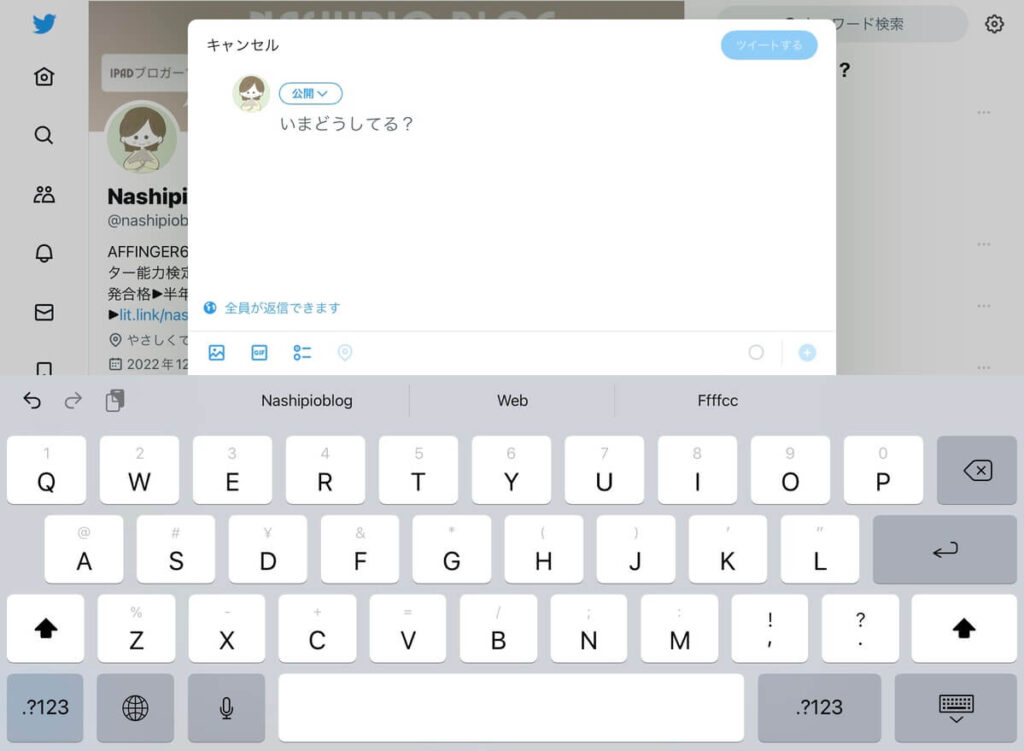
キーボードでかなりの面積を占めていますよね。
それでは、キーボードなしの場合とありの場合を比較して確認してみましょう。
| キーボードなし | キーボードあり | |
| 入力 | やりづらい | スムーズ |
| ミス入力 | 可能性あり | 軽減が期待できる |
| 打鍵感(だけんかん)※ | なし | あり |
| 画面が広く使えるか | 使えない | 使える |
※打鍵感とは、キーボードのキーを押したときの感覚をいいます。
キーボードを用意するとこれらの課題が全て解消されるので、ずいぶん快適になりますよ!

iPadのキーボード:デメリットは?

次はデメリットを見ていきます。
導入するためのコストはどうしてもかかります。
そしてiPad本体とは別にキーボードを用意するわけなので、物が増えてしまうという点もありますね。
iPadのキーボード:選び方の4つのポイント

キーボードを選ぶときに、チェックしておきたいポイントは次の4つです。
1つずつ解説していきます。
選び方①:文字配列
キーボードの文字配列には、
- 日本語配列(JIS)
- 英語配列(US)
の2種類があります。
日本語配列(JIS)
日本語配列とは、「かな入力」ができて「ひらがな」が印刷されているキーボードのことです。
一般的なノートPCに採用されていることが多いため、馴染みのあるキーボードと言えます。

英語配列(US)
一方、英語配列とはアルファベットのみが表示されており、見た目が非常にスッキリしたキーボードです。
ローマ字入力することで、日本語入力も可能となっています。

JISとUSの違い・注意点
JISとUSの2つのキーボードをiPadに接続して利用した場合の、主な違いをまとめました。
基本的なものですので、キーボードによっては該当しない可能性もあります。
| 日本語配列(JIS) | 英語配列(US) | |
| Enterキーのサイズ | 大きい | 小さい |
| かな入力 | あり | なし |
| Shiftキー+数字 | 違うものが表示の場合あり | そのまま表示 |
iPadは英語配列に対応しているので、日本語配列キーボードを利用するときは注意しましょう。
もし心配であれば、最初から英語配列のキーボードを購入してもいいですね。

選び方②:形状
形状には、
- iPadを包み込む「ケース型」
- iPadと分けて使う「分離型」
の2種類があります。
キーボードケース(ソフトカバー・ハードカバー)
キーボードケースの特徴はこちらです。
ケース型の中でも、さらに2種類に分かれていて「ソフトカバー」「ハードカバー」があります。
| ソフトカバー | ハードカバー | |
| 厚み | 薄い | 厚い |
| 重さ | 軽い | 重い |
| 打鍵感 | 少ない | しっかり |
| 安定感 | やや心配 | あり |
| 持ち運び | しやすい | しづらい |
どちらにもメリット・デメリットはありますので、よく考えて選ぶことをおすすめします。

分離型(据え置き・折りたたみ)
そして、分離型の特徴がこちらになります。
ケース(カバー)の場合だと本体と一体型なので、動画を見たいなーと思ったときにキーボードがiPadについていて不便に感じるかもしれません。
その場合取り外す必要があるので手間がかかりますが、分離型にはそのような問題がないので便利です!
また本体とつながっていないことで、キーボードは自分のしっくりくる位置に置けるのも魅力。

実は分離型もさらに、「据え置き」「折りたたみ」の2種類に分かれています。
| 据え置き | 折りたたみ | |
| キーボード本体の大きさ | PCなみの大きさ | 小さめ |
| キーの大きさ | 〃 | 〃 |
| コンパクト収納 | できない | できる |
| 荷物最小限 | かさばる | 可能 |
| 持ち運び | 困る | 便利 |
据え置きとは、折りたためないキーボードのことで基本的には持ち運びを想定していません。
↓こちらは折りたたみのキーボード。
選び方③:接続
接続のタイプは、
- Bluetooth
- 有線
- Smart Connector
の3種類。
Bluetooth(充電式・電池式)
Bluetoothのメリット・デメリットはこちらになります。
作業中に机の上のケーブルを引っかける心配もないので安心です。
ペアリングとは、Bluetooth対応の機器をつなぐ設定のことをいいます。
難しくはありませんが必要な作業なので、欠かすことはできません。

有線
有線のメリットはこちらです。
一方デメリットはこちら。
有線タイプのキーボードも、ぜひチェックしてみてくださいね!
Smart Connector
Smart Connectorのメリットはこちらです。
一方デメリットはこちら。
かんたん接続でコード無しなので、Bluetoothと有線タイプのいいとこどりのような感じと言えます。

選び方④:便利機能
iPadのキーボードに付いていると便利な機能や、知っておくといいポイントは、
- 角度調節
- トラックパッド
- キーピッチ
の3点。
角度調節
ケース型のキーボードには、iPadの角度を調節できる機能をそなえているものがあります。
自分の見やすい画面の角度にできるので、あると便利な機能の1つです。
トラックパッド
トラックパッドとは板状の平面の上で指を動かすことにより、マウスポインタを操作できるデバイスのこと。
そして、デメリットがこちら。
トラックパッド付きキーボードのご紹介はこちらです!
キーピッチ
キーピッチとは、キーとキーの間のサイズ(幅)のことをいいます。
19mmあると入力しやすいとされていますので、1つの目安として覚えておくといいでしょう。

iPadのキーボード:iPad・iPad OS対応を買おう!

iPadとひとことで言っても、幾つも種類があります。
種類(iPad Air、iPad Proなど)や世代(第2世代、第5世代など)を、よく確認してから購入しましょう。
そして「iPad対応」「iPad OS対応」と書かれているかを、忘れずにチェックしてくださいね!

iPadキーボードに関する、よくある質問

いくつか質問をまとめました。
参考にしてみてくださいね。
iPad キーボードのおすすめや選び方:まとめ

では、今回のおさらいです。
上記が、1つの目安と言えそうです。
ぜひ自分に合ったキーボードを見つけて、作業の効率アップにつなげてみてくださいね!
そうすることで、今まで作れなかった時間が生み出せるはずです。
最後まで読んでいただき、ありがとうございました。